In this tutorial, you’ll learn how to connect a client to a cluster and use SQL to query data in the cluster.
Before you Begin
You need the following:
-
Access to a command prompt, such as Terminal for Mac or Powershell for Windows.
Step 1. Start a Cluster on Cloud Standard or Trial
If you already have a cluster.
-
Sign in to the Cloud console
-
Check that your cluster is running. If it is paused, you’ll see the following at the top of the dashboard.
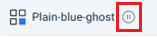
-
If you need to restart the cluster, in the Cluster Details panel, click Resume.
-
Next to Connect Client, click the client you want to try and go to step 2.
To create a new development cluster on Cloud Standard.
-
Sign into the Cloud console.
-
Click Create New Cluster.
-
Click Create Cluster.
-
Select Development.
-
Update the cluster name if you want to. You cannot change the cluster name after the cluster is created.
-
Click Start Development Cluster.
-
Wait while your cluster is created. When the cluster is up and running, a Quick Connection Guide is displayed with instructions for connecting a sample client to it.
Step 2. Connect a Sample Client
To connect to your Cloud Standard or Trial cluster, you need a Hazelcast client. The cluster comes with sample clients that are preconfigured to connect to your cluster and add some sample data to a map. A map is an in-memory, key/value data structure that is often used as a cache.
Choose a client and follow the instructions.
Before you begin:
-
Install Java 17 or later and set the
JAVA_HOMEenvironment variable to the location of your JRE. -
If you’ve followed the onscreen Quick Connection Guide, jump straight to step 5.
-
In the Quick Connection Guide on your cluster, click on the Java icon and then click Download.
-
Extract the ZIP file.
-
From a command prompt, change into the root directory of the extracted files.
-
Execute one of the following commands to run your client:
-
If you use Linux or Mac, execute:
./mvnw clean compile exec:java@client-with-ssl -
If you use Windows, execute:
mvnw.cmd clean compile exec:java@client-with-sslWhen you see
Connection Successful!in the output, the client is successfully connected to your cluster on Cloud and populates acitiesmap with data.The functionality described in the following steps is not currently available in Cloud Trial.
-
-
Continue to the next step to query data in the
citiesmap.
Take a moment to read the code in the ClientWithSSL.java file to understand how the client connected.
|
Before you begin:
-
If you’ve followed the onscreen Quick Connection Guide, jump straight to step 5.
-
In the Quick Connection Guide, click on the Python icon and then click Download.
-
Extract the ZIP file.
-
From a command prompt, change into the root directory of the extracted files.
-
Execute the following command to run your client:
python3 -m pip install -r requirements.txt && python client_with_ssl.pyWhen you see
Connection Successful!in the output, the client is successfully connected to your cluster on Cloud and populates acitiesmap with data.The functionality described in the following steps is not currently available in Cloud Trial. -
Continue to the next step to query data in the
citiesmap.
Take a moment to read the code in the client_with_ssl.py file to understand how the client connected.
|
Before you begin:
-
If you’ve followed the onscreen Quick Connection Guide, jump straight to step 5.
-
In the Quick Connection Guide, click on the .NET icon and then click Download.
-
Extract the ZIP file.
-
From a command prompt, change into the root directory of the extracted files.
-
Execute the following command to run your client:
dotnet run --project ClientWithSslWhen you see
Connection Successful!in the output, the client is successfully connected to your cluster on Cloud and populates acitiesmap with data.The functionality described in the following steps is not currently available in Cloud Trial. -
Continue to the next step to query data in the
citiesmap.
Take a moment to read the code in the program.cs file to understand how the client connected.
|
If you’ve followed the onscreen Quick Connection Guide in the Cloud console, jump straight to step 6.
-
Install the Hazelcast CLC client for your operating system.
-
Run the following command to check that the Hazelcast CLC client is installed.
clc versionIf installed, the installed version of the Hazelcast CLC client displays.
-
In the Quick Connection Guide, go to step 2 and run the
clc config importcommand to import the configuration of your Cloud cluster. -
Now execute the following command to connect the Hazelcast CLC to your cluster. Replace the placeholder
$CLUSTER_NAME. You can find the cluster ID on the dashboard of your cluster under Cluster Details.clc -c pr-$CLUSTER_NAMEA CLC prompt is displayed:
pr-$CLUSTER_NAME>The Hazelcast CLC client is successfully connected to your cluster.
-
Quit the Hazelcast CLC before you continue.
\exit -
Create a mapping to a new map called
cities.clc sql -c pr-$CLUSTER_NAME "CREATE OR REPLACE MAPPING cities ( __key INT, country VARCHAR, city VARCHAR, population INT) type IMap OPTIONS('keyFormat'='int', 'valueFormat'='json-flat');" -
Add some data to the map.
clc sql -c pr-$CLUSTER_NAME "INSERT INTO cities VALUES (1, 'United Kingdom','London', 9540576), (2, 'United Kingdom','Manchester', 2770434), (3, 'United States', 'New York', 19223191), (4, 'United States', 'Los Angeles', 3985520), (5, 'Turkey', 'Ankara', 5309690), (6, 'Turkey', 'Istanbul', 15636243), (7, 'Brazil', 'Sao Paulo', 22429800), (8, 'Brazil', 'Rio de Janeiro', 13634274);" -
Continue to the next step to query your sample data using SQL queries with CLC.
Step 3. Query the Cache Using CLC
Now that you have some data in your cluster, you can query it using CLC. In the following instructions, we use interactive mode to run SQL queries directly.
| Ensure that there is a semi-colon (;) at the end of each SQL query. If this is omitted, CLC assumes that you are entering a multi-line query. |
If CLC is not connected, enter the following command replacing the $CLUSTER_NAME placeholder with your cluster ID:
clc -c pr-$CLUSTER_NAMEA CLC prompt is displayed:
pr-$CLUSTER_NAME>| You can find the cluster ID on the dashboard of your cluster under Cluster Details. |
In the following steps, you enter SQL queries at the CLC prompt to display data in your cluster.
-
Run the following
SELECTstatement to query all data in the map:SELECT * FROM cities;+------------+--------------------+--------------------+--------------+ | __key|country |city |population | +------------+--------------------+--------------------+--------------+ | 2|United Kingdom |Manchester |2770434 | | 6|Turkey |Ankara |5309690 | | 1|United Kingdom |London |9540576 | | 7|Brazil |Sao Paulo |22429800 | | 8|Brazil |Rio de Janeiro |13634274 | | 5|Turkey |Istanbul |15636243 | | 4|United States |Los Angeles |3985520 | | 3|United States |New York |19223191 | +------------+--------------------+--------------------+--------------+The results are in a random order because the data is distributed across the cluster. Whenever a cluster member has the result, it returns it to the client.
-
Run the following
SELECTstatement to order the results by the key:SELECT * FROM cities ORDER BY __key;Now, you see the results ordered from key 1 to key 8.
-
Run the following
SELECTstatement to query only the countries using a filter on thecountriescolumn:SELECT country FROM cities;+--------------------+ |country | +--------------------+ |United Kingdom | |Turkey | |United Kingdom | |Brazil | |Brazil | |Turkey | |United States | |United States | +--------------------+ -
Run the following
SELECTstatement to query only the cities using a filter on thecitiescolumn:SELECT city FROM cities;+--------------------+ |city | +--------------------+ |Manchester | |Ankara | |London | |Sao Paulo | |Rio de Janeiro | |Istanbul | |Los Angeles | |New York | +--------------------+ -
Run the following
SELECTstatement to display cities in alphabetical order at the start of the output:SELECT city, country FROM cities ORDER BY city;+--------------------+--------------------+ |city |country | +--------------------+--------------------+ |Ankara |Turkey | |Istanbul |Turkey | |London |United Kingdom | |Los Angeles |United States | |Manchester |United Kingdom | |New York |United States | |Rio de Janeiro |Brazil | |Sao Paulo |Brazil | +--------------------+--------------------+ -
Run the following
SELECTstatement to apply a filter that displays only countries where the name of the city is at least 11 characters long:SELECT country FROM cities WHERE LENGTH(city) >= 11;+--------------------+ |country | +--------------------+ |Brazil | |United States | +--------------------+ -
Run the following
SELECTstatement to apply a filter that displays only cities that begin with the letter 'L' and have a length greater than 6:SELECT city FROM cities WHERE city LIKE 'L%' AND LENGTH(city) > 6;+--------------------+ |City | +--------------------+ |Los Angeles | +--------------------+
Summary
You learned how to connect to a cluster and use SQL in a CLC shell to query data in the cluster.
Next Steps
Learn more about Cloud:
Try a tutorial.
Find out more about the SQL statements used in this tutorial:
Learn more about using clients:
