This tutorial shows you how to use Enterprise Edition to build an image search system. This solution uses the CLIP sentence transformer to map images and text onto a shared, 512-dimensional vector space.
This tutorial uses:
-
A Hazelcast pipeline that consumes unstructured data (images), computes embeddings using Python, and stores them as vectors in a Hazelcast Enterprise
VectorCollectiondata structure. -
A Jupyter notebook that implements text-based image searching using a Hazelcast Python client.
The ingestion pipeline has the following high level components:
-
Directory Watcher detects the arrival of new images and creates an event containing the name of the new image.
-
A
mapUsingPythonstage in which images are retrieved and converted into vectors using the previously mentioned CLIP sentence transformer. -
A sink which stores the image vectors, along with their URLs, in a Hazelcast
VectorCollection.
The diagram below shows you how the components fit together and the processing steps each component performs.
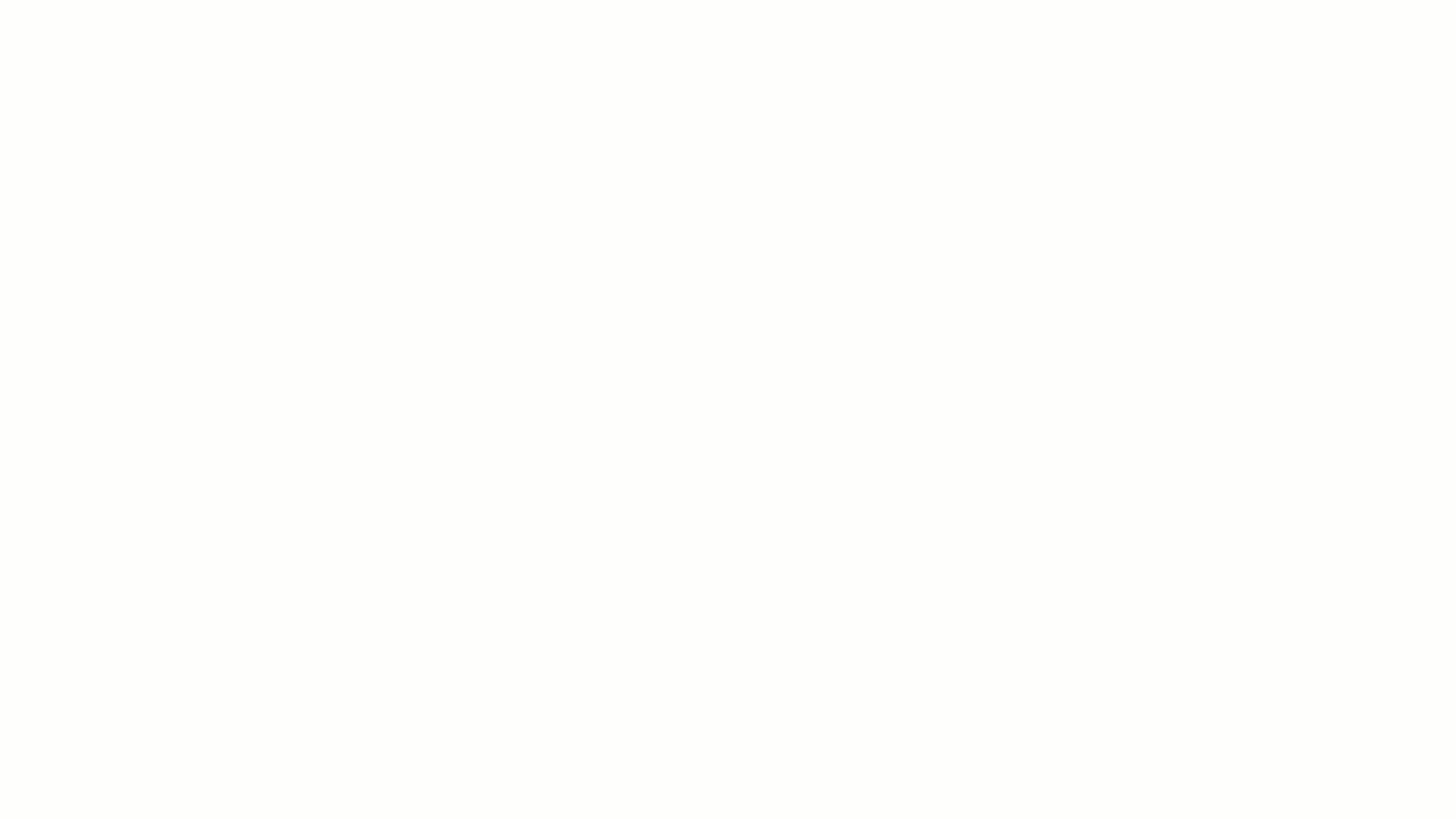
Prerequisites
To complete this tutorial, you will need the following:
-
Java Developer Kit 17 or later
-
A Java IDE (we suggest IntelliJ IDEA)
-
A Hazelcast Enterprise license key with "Advanced AI" enabled
You will also need basic knowledge of both Java and Python to complete the hands-on sections in this tutorial.
|
This tutorial environment downloads several Python packages and Docker images. You will need a good internet connection to run it. |
Pipeline References
This tutorial makes use of the Hazelcast Pipeline API. If you are not familiar with the structure of a pipeline, refer to the links below.
Tutorial Setup
-
Download the GitHub repo for this tutorial: https://github.com/hazelcast-guides/hazelcast-image-search
-
Download the CLIP model
docker compose run download-modelThe model we will be using to perform embedding is almost 500 MB. To speed up everything that uses the model, you can download it ahead of time.
-
Verify that the models folder of the project has been populated.
-
Install Hazelcast license
This Docker Compose project is configured to read the license from the default Docker Compose property file, .env.
Create .env (note the file name begins with a dot) in the project base directory. Set the HZ_LICENSEKEY variable to your license, as shown below.
HZ_LICENSEKEY=Your-License-Here
Create VectorColletion
-
Review the
VectorCollectionconfiguration in the filehazelcast.yaml.hazelcast: properties: hazelcast.logging.type: log4j2 hazelcast.partition.count: 13 jet: enabled: True resource-upload-enabled: True vector-collection: images: indexes: - name: semantic-search dimension: 512 metric: COSINE-
hazelcast.partition.count: Vector search performs better with fewer partitions. On the other hand, fewer partitions means larger partitions, which can cause problems during migration. A discussion of the tradeoffs can be found here. -
jet: This is the Hazelcast stream processing engine. Hazelcast pipelines are a scalable way to rapidly ingest or process large amounts of data. This example uses a pipeline to compute embeddings and load them into a vector collection, so stream processing must be enabled. -
vector-collection: If you are using a vector collection, you must configure the index settings. There are no defaults. In this case, the name of the collection isimagesand it has one index, which is calledsemantic-search. The dimension and distance metric are dependent on the embedding being used. Thedimensionmust match the size of the vectors produced by the embedding. Themetricdefines the algorithm used to compute the distance between 2 vectors and it must match the one used to train the embedding. This tutorial uses the CLIP sentence transformer for embeddings. CLIP uses a dimension of 512 and cosine distance metric (literally the cosine of the angle between 2 vectors, adjusted to be non-negative). For more detail on supported options, see Vector Collection.
-
-
Start the tutorial environment.
docker compose up -dThis launches Hazelcast Platform, Hazelcast Management Center, and the Web server. Hazelcast Management Center is accessible at http://localhost:8080.
-
Using your Java IDE, open
ImagesIngestPipeline.javain theimage-ingest-pipelinemodule. Follow the guidance and instructions in the file. -
Deploy the pipeline
-
build the project:
mvn clean package -
deploy the pipeline:
docker compose run submit-image-loader -
monitor the logs:
docker compose logs --follow hz -
check the job status: Open Hazelcast Management Center. Navigate to Stream Processing > Jobs and select the image ingestion job.
Once you have deployed the pipeline, it will take a while for the status to change from Starting to Running (up to 5 minutes) because Hazelcast has to download and install many Python packages to support the embedding. You will see something like the following in the hazelcast logs when the Python stream stage has initialized.
hazelcast-image-search-hz-1 | 2024-07-17 19:18:41,881 [ INFO] [hz.magical_joliot.cached.thread-7] [c.h.j.python]: [172.25.0.3]:5701 [dev] [5.5.0] Started Python process: 246 hazelcast-image-search-hz-1 | 2024-07-17 19:18:41,881 [ INFO] [hz.magical_joliot.cached.thread-3] [c.h.j.python]: [172.25.0.3]:5701 [dev] [5.5.0] Started Python process: 245 hazelcast-image-search-hz-1 | 2024-07-17 19:18:43,786 [ INFO] [hz.magical_joliot.cached.thread-7] [c.h.j.python]: [172.25.0.3]:5701 [dev] [5.5.0] Python process 246 listening on port 39819 hazelcast-image-search-hz-1 | 2024-07-17 19:18:43,819 [ INFO] [hz.magical_joliot.cached.thread-3] [c.h.j.python]: [172.25.0.3]:5701 [dev] [5.5.0] Python process 245 listening on port 39459
-
-
Copy some images from the
imagesfolder into thewwwfolder. Check the job status in Management Center. You will see a new pipeline event for each image.A solution pipeline is available in the
hazelcast.platform.labs.image.similarity.solutionpackage. You can also choose to bypass building the pipeline and directly deploy the solution by runningdocker compose run submit-image-loader-solution
Perform a Nearest Neighbor Search
You need to use a Jupyter notebook for the remaining steps.
-
Retrieve the login URL for Jupyter from the logs
docker compose logs jupyterYou will see the following output:
hazelcast-image-search-jupyter-1 | [C 2024-07-17 19:57:47.478 ServerApp] hazelcast-image-search-jupyter-1 | hazelcast-image-search-jupyter-1 | To access the server, open this file in a browser: hazelcast-image-search-jupyter-1 | file:///root/.local/share/jupyter/runtime/jpserver-1-open.html hazelcast-image-search-jupyter-1 | Or copy and paste one of these URLs: hazelcast-image-search-jupyter-1 | http://localhost:8888/tree?token=7a4d2794d4135eaa88ee9e9642e80e7044cb5c213717e2be hazelcast-image-search-jupyter-1 | http://127.0.0.1:8888/tree?token=7a4d2794d4135eaa88ee9e9642e80e7044cb5c213717e2be -
Copy the URL from the output and paste it into a browser window. This will bring up a Jupyter notebook. Double-click on the "Hazelcast Image Similarity" notebook to open it and follow the directions there.
Summary
You should now be able to load unstructured data into a Hazelcast vector collection and perform similarity searches.
Known Issues
-
If an image is removed from the
wwwdirectory, it will not be removed from the vector collection. This is because the underlying Java WatcherService is not detecting the delete events. -
If too many images are dumped into
wwwat the same time, the pipeline will break with a 'grpc max message size exceeded' message. The solution can safely handle 200-250 images at the same time. This is a known issue with the Python integration that will be addressed in a future release. -
Deploying the pipeline can take 2-10 minutes depending on your internet connection. This is due to the need to download many Python packages.
