Launching the Management Center User Interface
If you have the open source edition of Hazelcast, the Management Center can be used for at most three IMDG and Jet members each. To use it for more members, you need to have either a Management Center license, Hazelcast IMDG Pro license, Hazelcast IMDG Enterprise or Hazelcast Jet Enterprise license. The license should be entered within the Management Center as described in the following paragraphs.
| Even if you have IMDG Enterprise, IMDG Enterprise HD or Jet Enterprise license key, and you set it as explained in the Setting the License Key section, you still need to enter this same license within the Management Center. See the following paragraphs to learn how you can do this. |
After you downloaded Management Center, configured it as needed and started its service as
described in the previous chapters, browse to http://localhost:8080 on your
preferred browser. Since
you are going to use the Management Center for the first time, the following page appears:
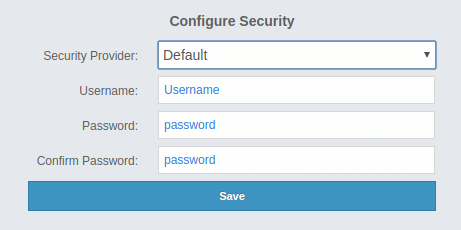
| If you already configured security before, a login page appears instead. |
It asks you to choose your security provider and create a username and password, and also gives you the option to use Management Center in Dev Mode (developer mode).
Available security providers are Local, Active Directory, LDAP and JAAS, which are described in the following subsections. If you choose to use it in Dev Mode, please see this section.
Once you press the Save button, your security provider configuration is saved and you can log in with your credentials.
After you successfully login, the following page appears, regardless of whether you created your credentials or selected the development mode (Dev Mode):

Now, you can create the IMDG or Jet cluster configuration. See the Managing Clusters chapter.
If you have either of the aforementioned licenses, you can enter it by clicking on the Administration button on the left menu and opening the Manage License tab. Here you can enter your license key and press the Update License button, as shown below:
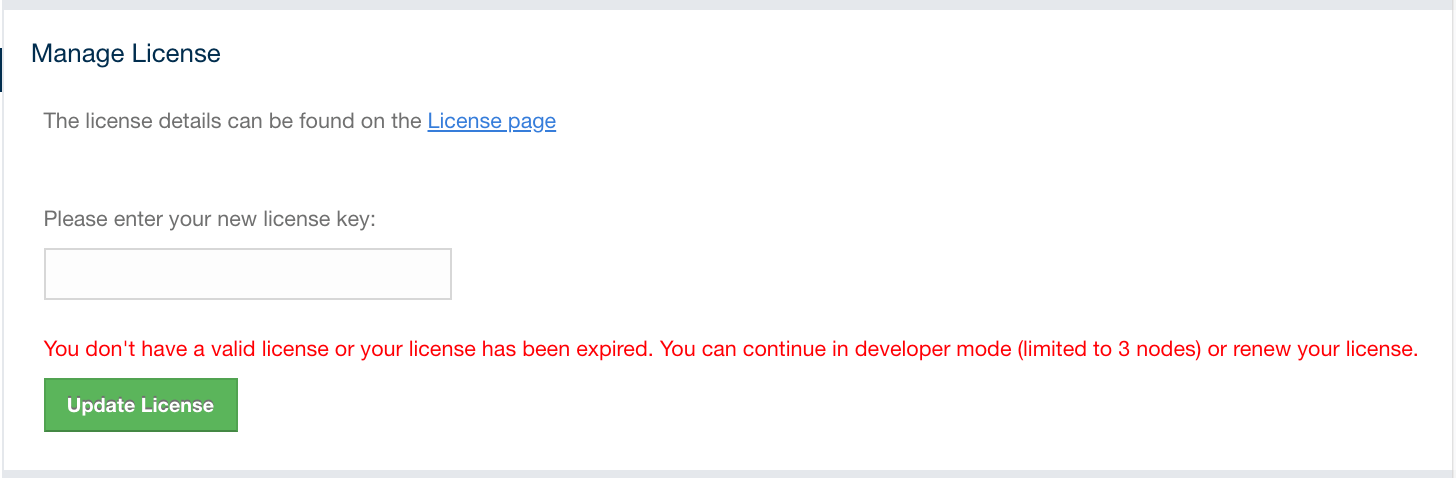
Note that a license can likewise be provided using the system property
hazelcast.mc.license (see the Starting with a License section for details).
When you try to connect to a cluster that has more than three members without entering a license key or if your license key is expired, the following warning message is shown at the top:

If you choose to continue without a license, please remember that the Management Center works if your cluster has at most three members.
The Management Center creates a folder with the name hazelcast-mc under your user’s home
folder to save data files and above settings/license information. You can change the data
folder by setting the hazelcast.mc.home system property.
Now, let’s see the details of security provider configurations and Dev Mode in the following subsections.

